生产排单
2018-02-22 09:43:47阅读量:8892
2018-02-22 09:43:47阅读量:8892
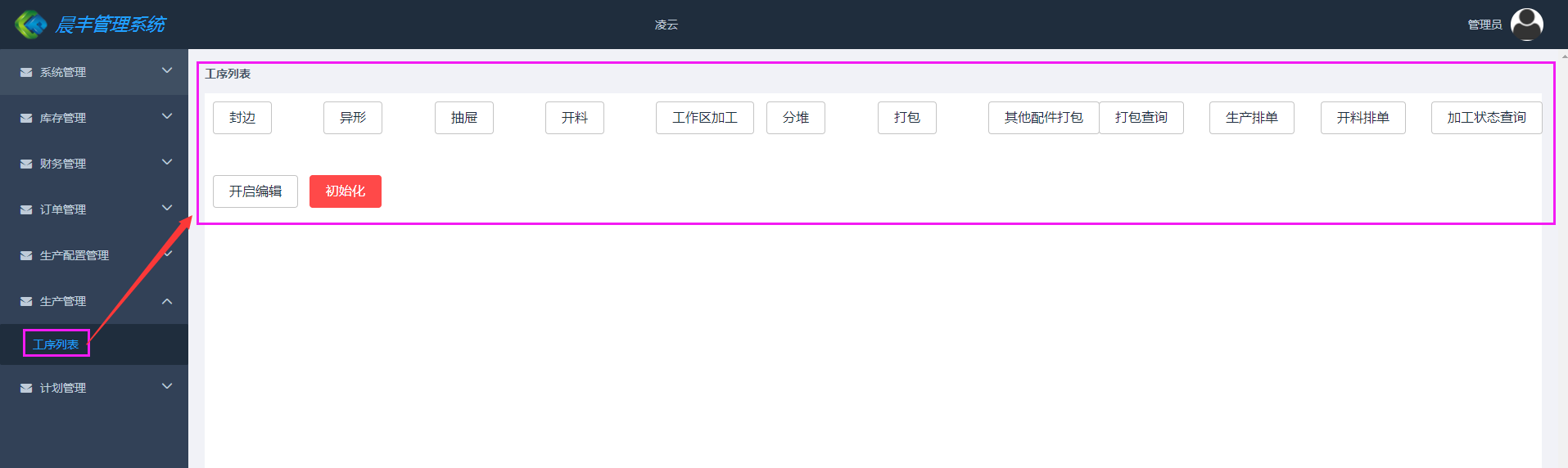 点击生产排单
点击生产排单
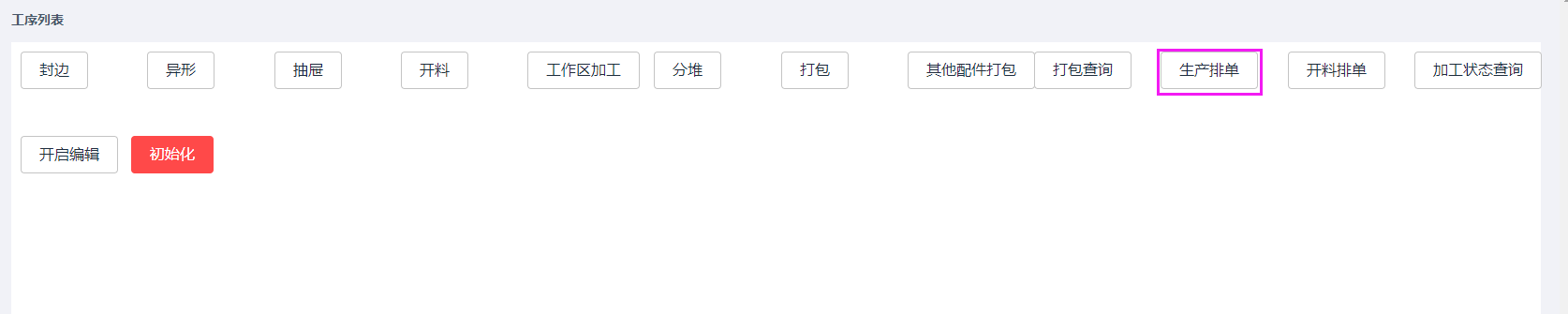 进入生产排单界面
进入生产排单界面
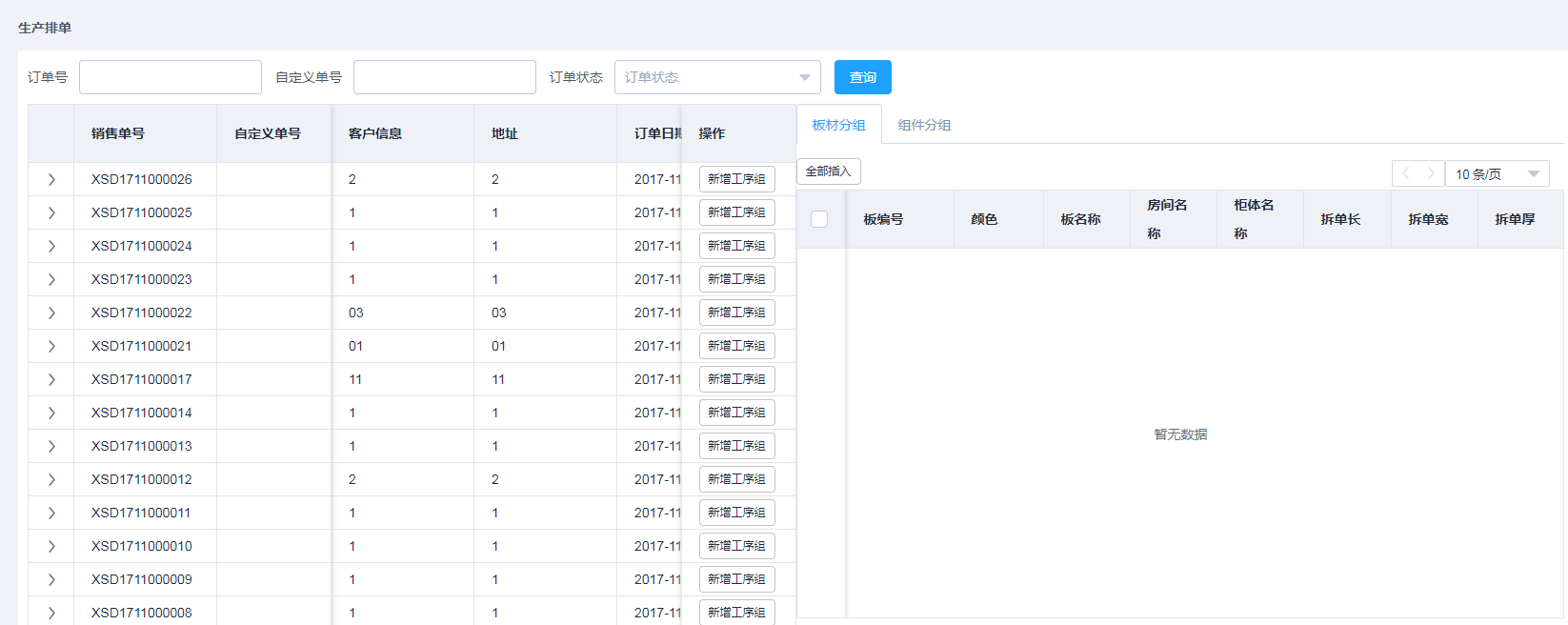 1、对订单查询,方便对订单生产排单操作
1、对订单查询,方便对订单生产排单操作 输入自定义单号,点击查询
输入自定义单号,点击查询
 选择订单状态,点击查询
选择订单状态,点击查询
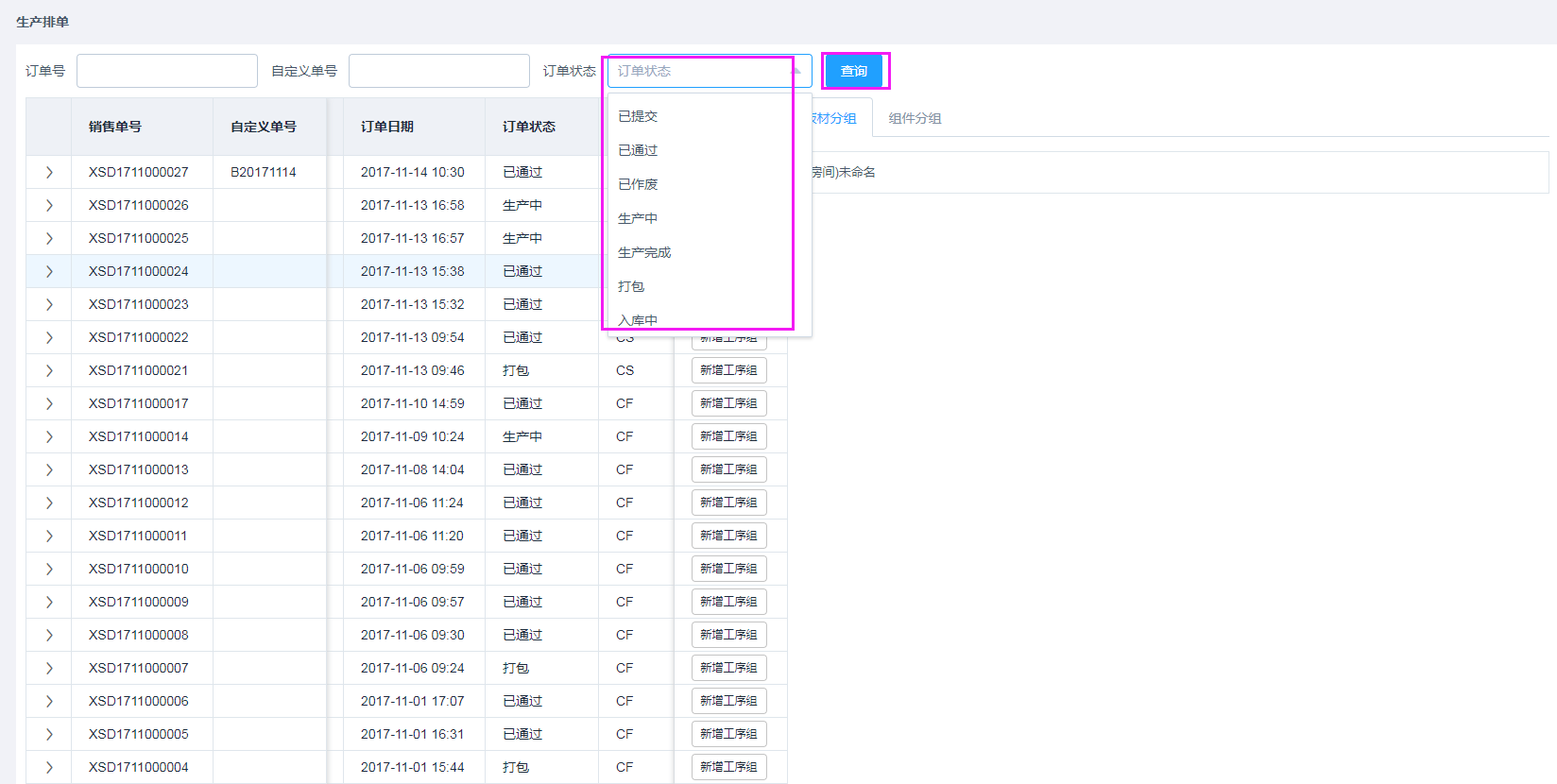 2、如何新增工序组
新增工序组有2种方式:
2、如何新增工序组
新增工序组有2种方式:
 进入新增工序组界面
进入新增工序组界面
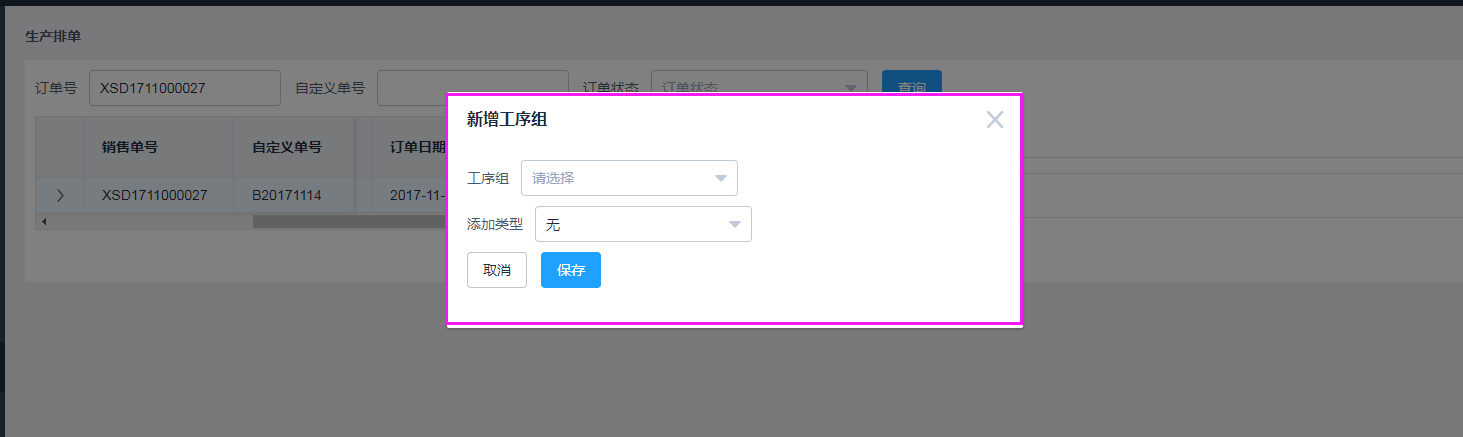 选择工序组(备注:工序组数据请参考工序组管理功能介绍文档)
选择工序组(备注:工序组数据请参考工序组管理功能介绍文档)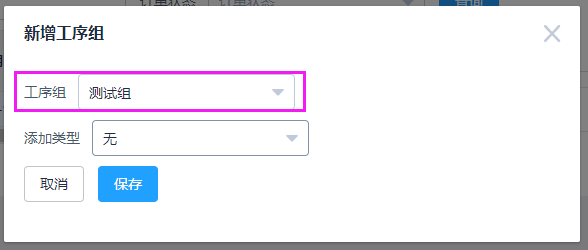
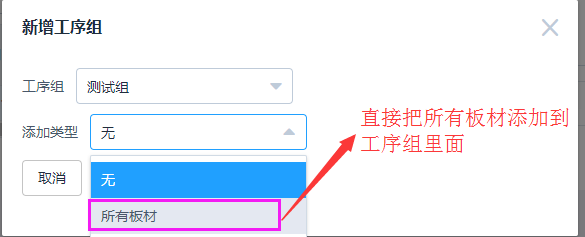
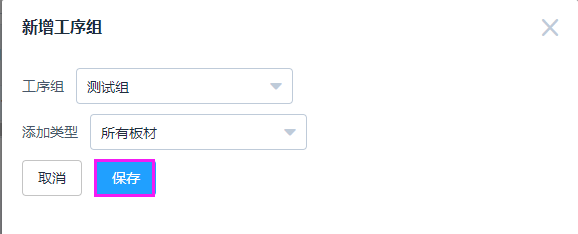
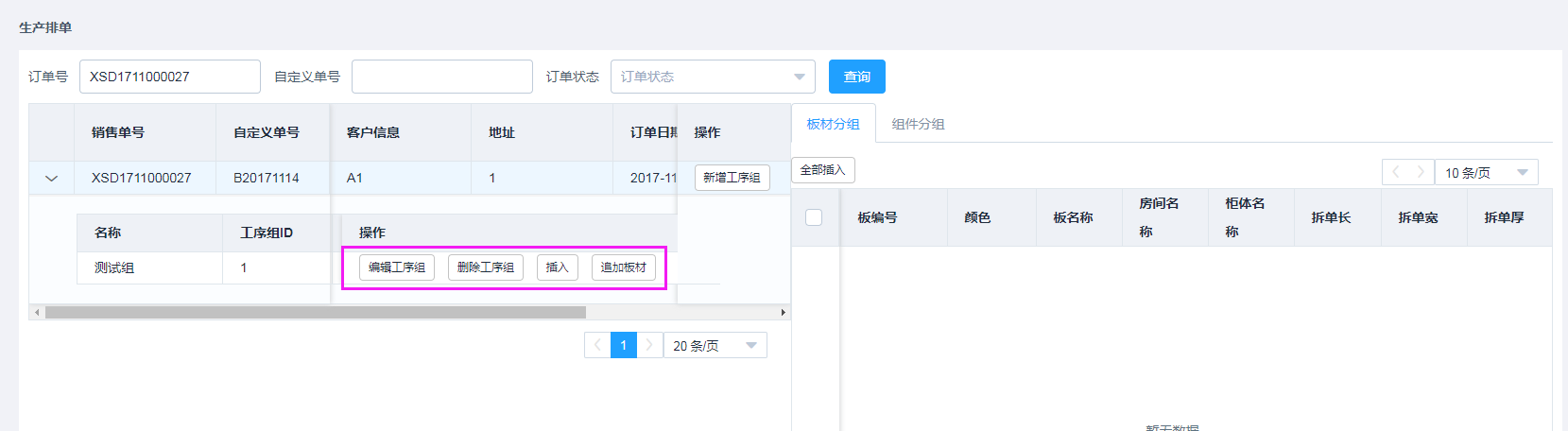 第二种方式:
第二种方式: 进入新增工序组界面
进入新增工序组界面
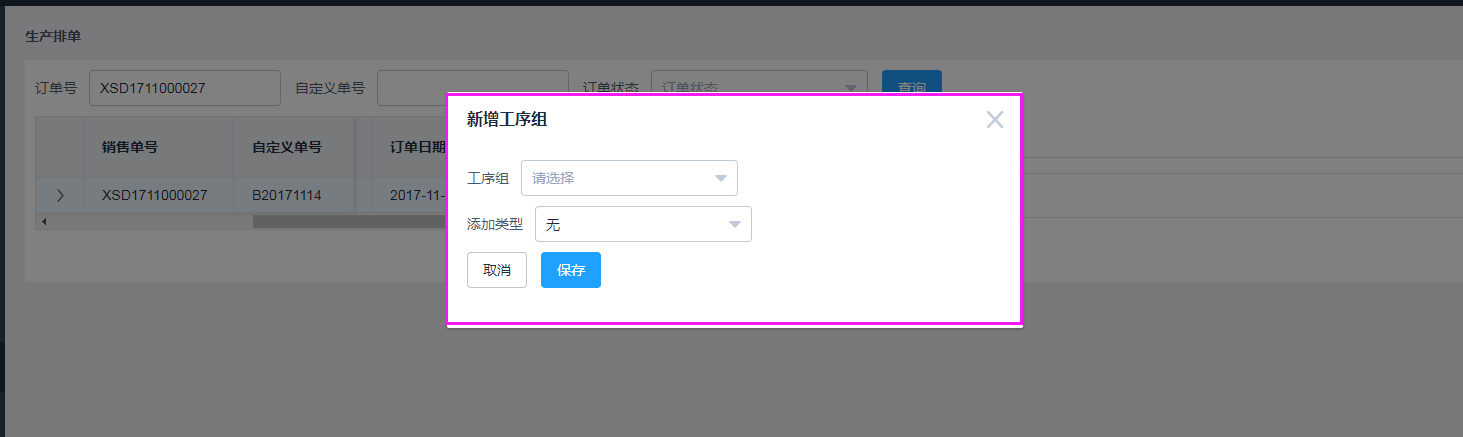 选择工序组(备注:工序组数据请参考工序组管理功能介绍文档)
选择工序组(备注:工序组数据请参考工序组管理功能介绍文档)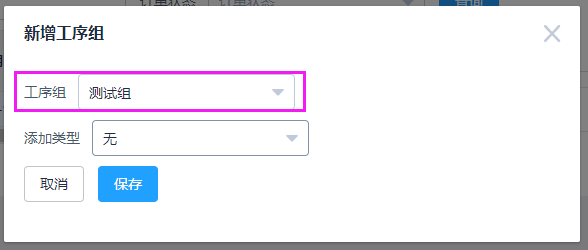
 输入图片说明](Uploads/articles/admin/admin_5/201711/ee72bb6fdfcee2977fd3d84cb0b9c218.png)
 输入图片说明](Uploads/articles/admin/admin_5/201711/c108a0bb9e07fa438ca662a1091b1908.png)
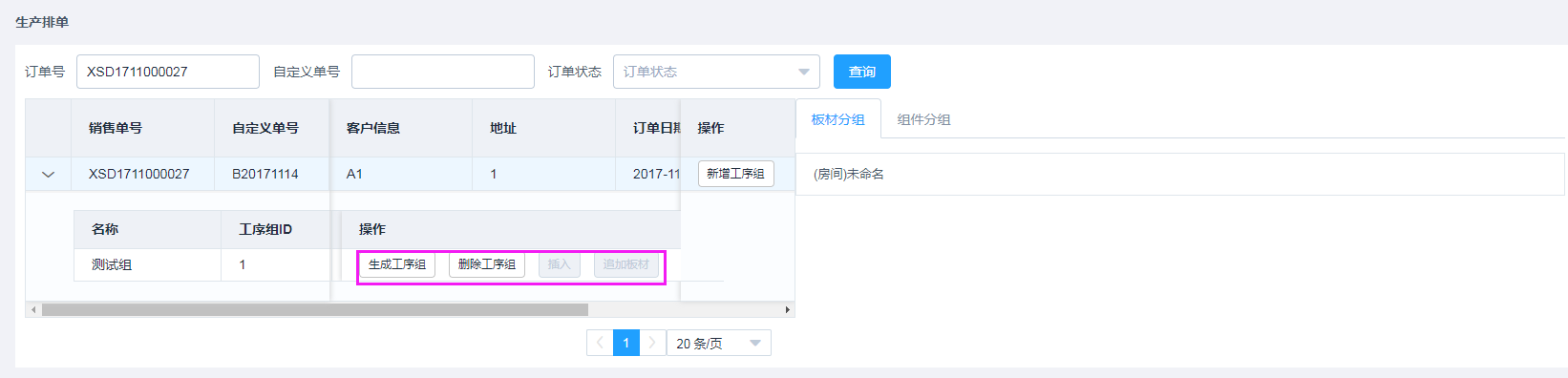 在未生成工序组之前,用户可以自定义该笔订单需要生成工序组的板件,勾选板件结束后,点击生成工序组按钮
在未生成工序组之前,用户可以自定义该笔订单需要生成工序组的板件,勾选板件结束后,点击生成工序组按钮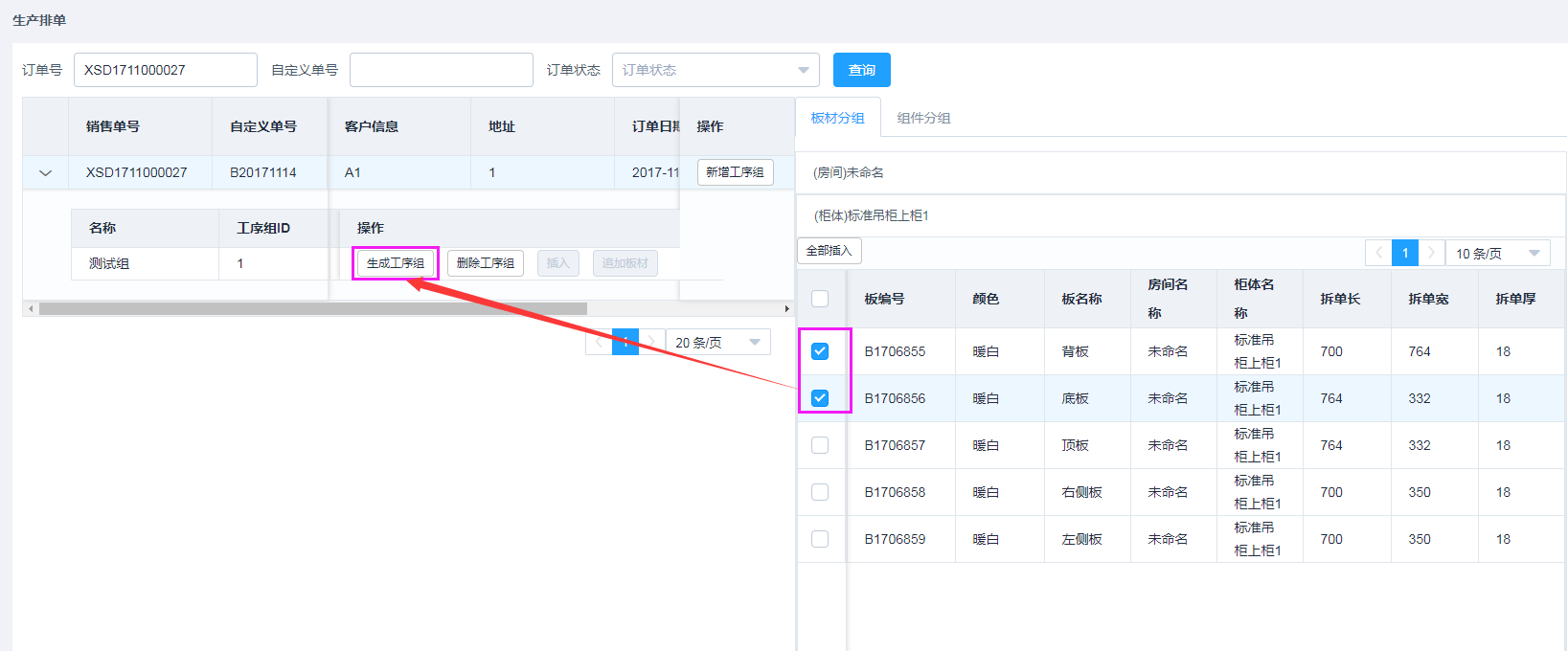 生成成功后,按钮会自动变为编辑工序组按钮
生成成功后,按钮会自动变为编辑工序组按钮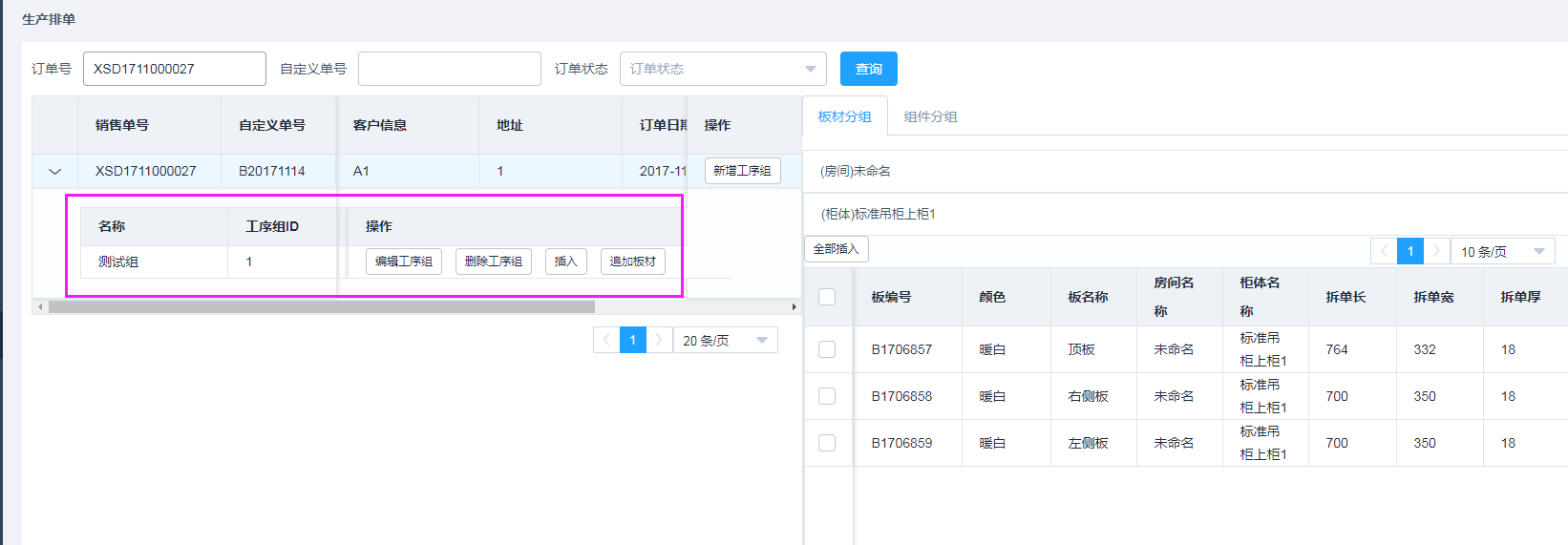 3、如何把剩余的板材添加到工序组里面
3、如何把剩余的板材添加到工序组里面
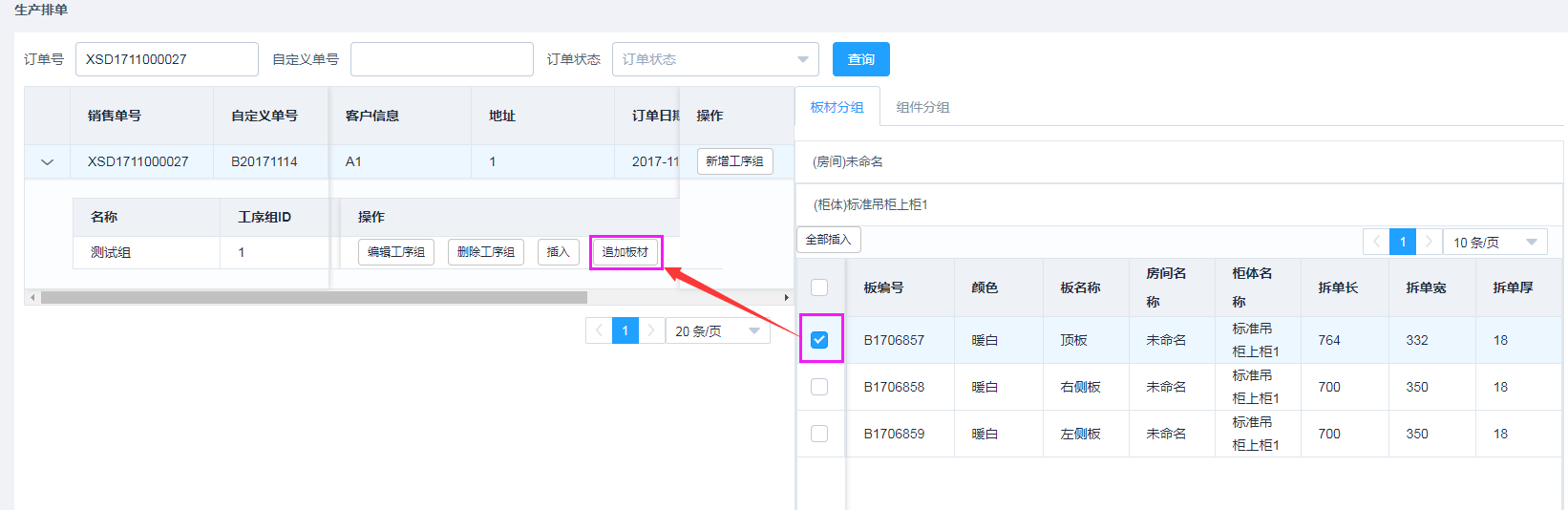 添加成功
或者点击全部插入按钮
添加成功
或者点击全部插入按钮
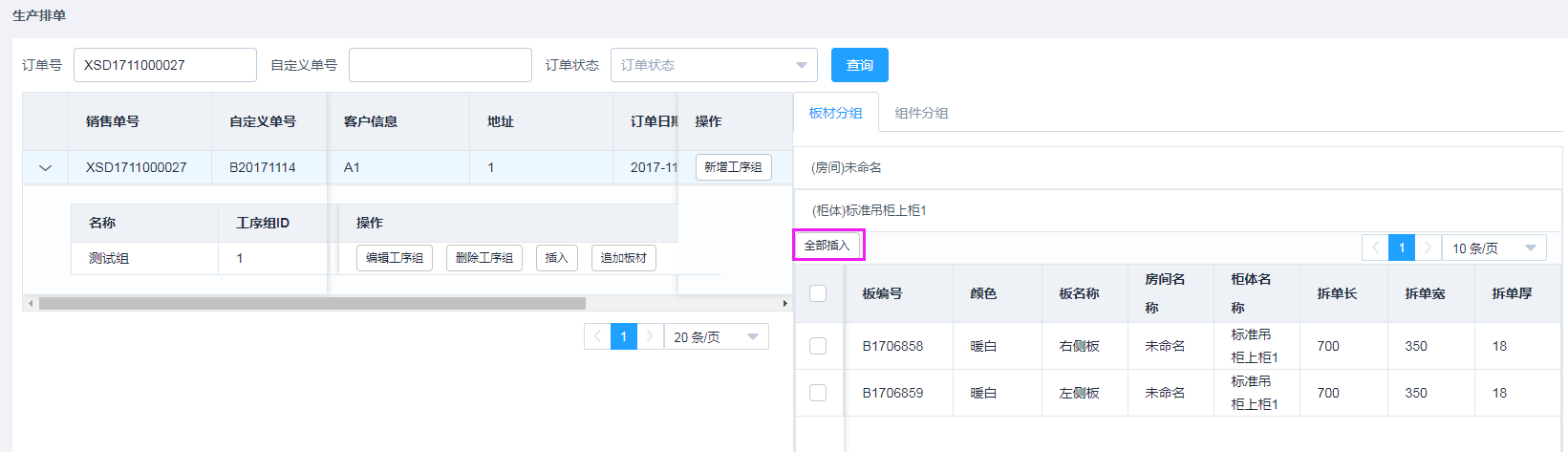 4、如何删除工序组
4、如何删除工序组
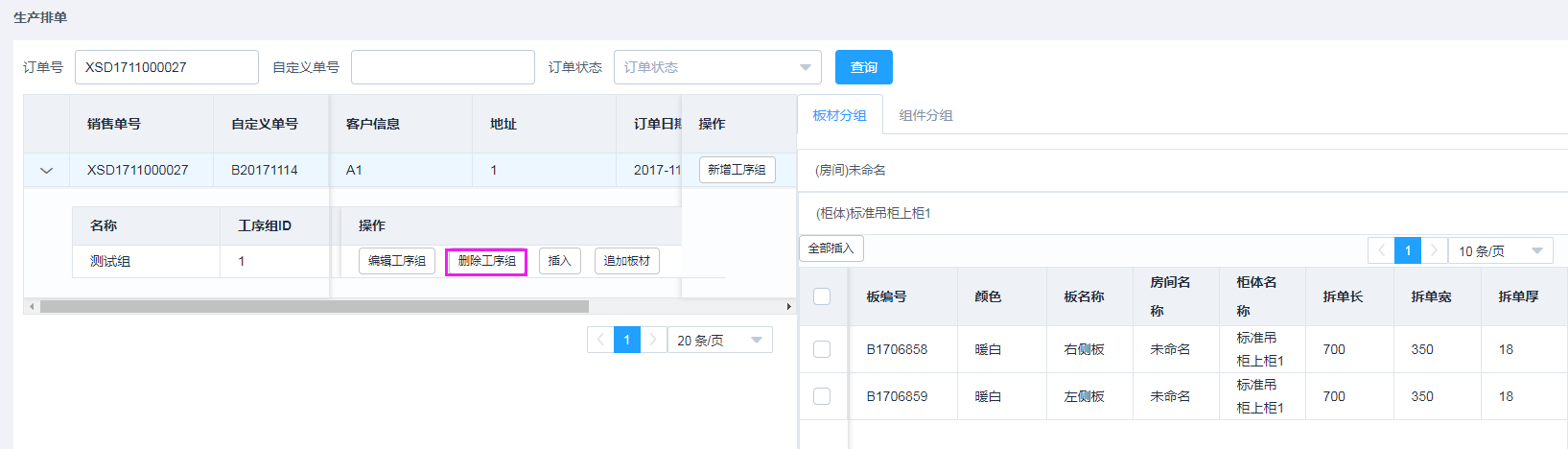 删除成功
删除成功
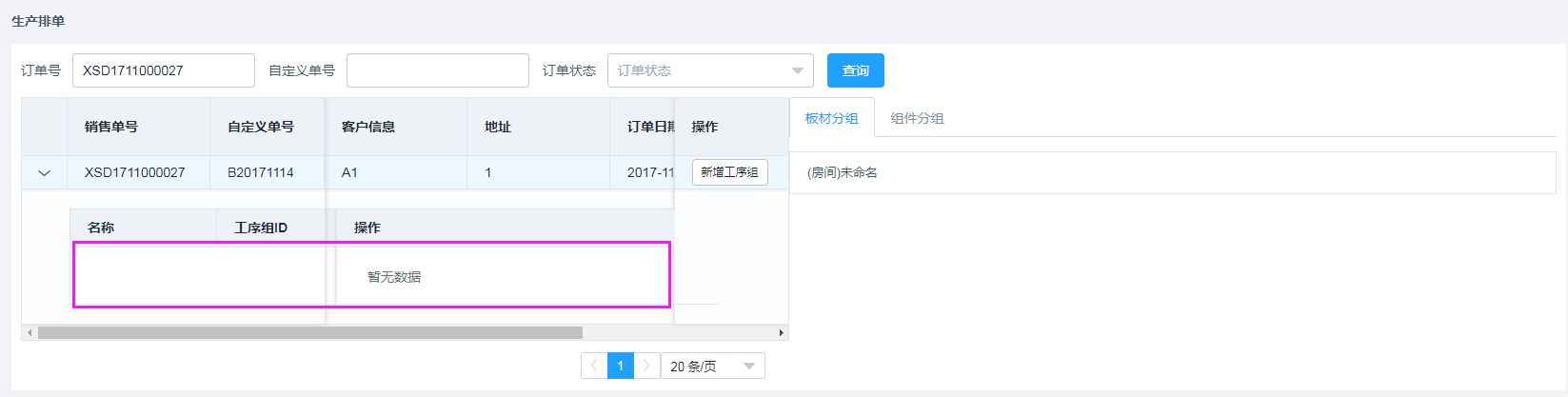 5、如何编辑工序组
5、如何编辑工序组
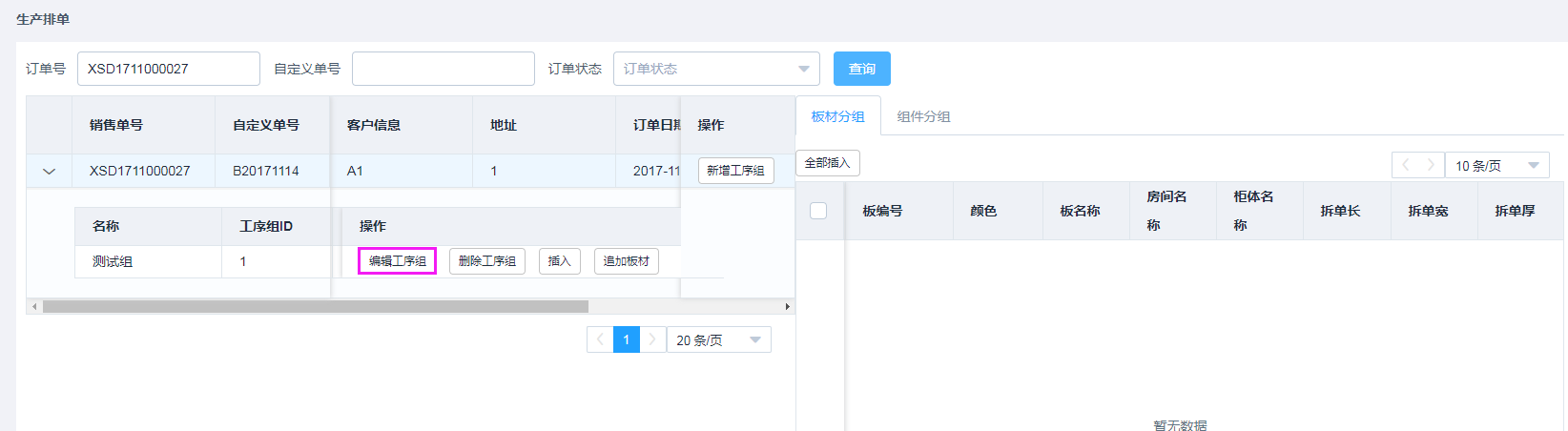 进入编辑工序界面
进入编辑工序界面
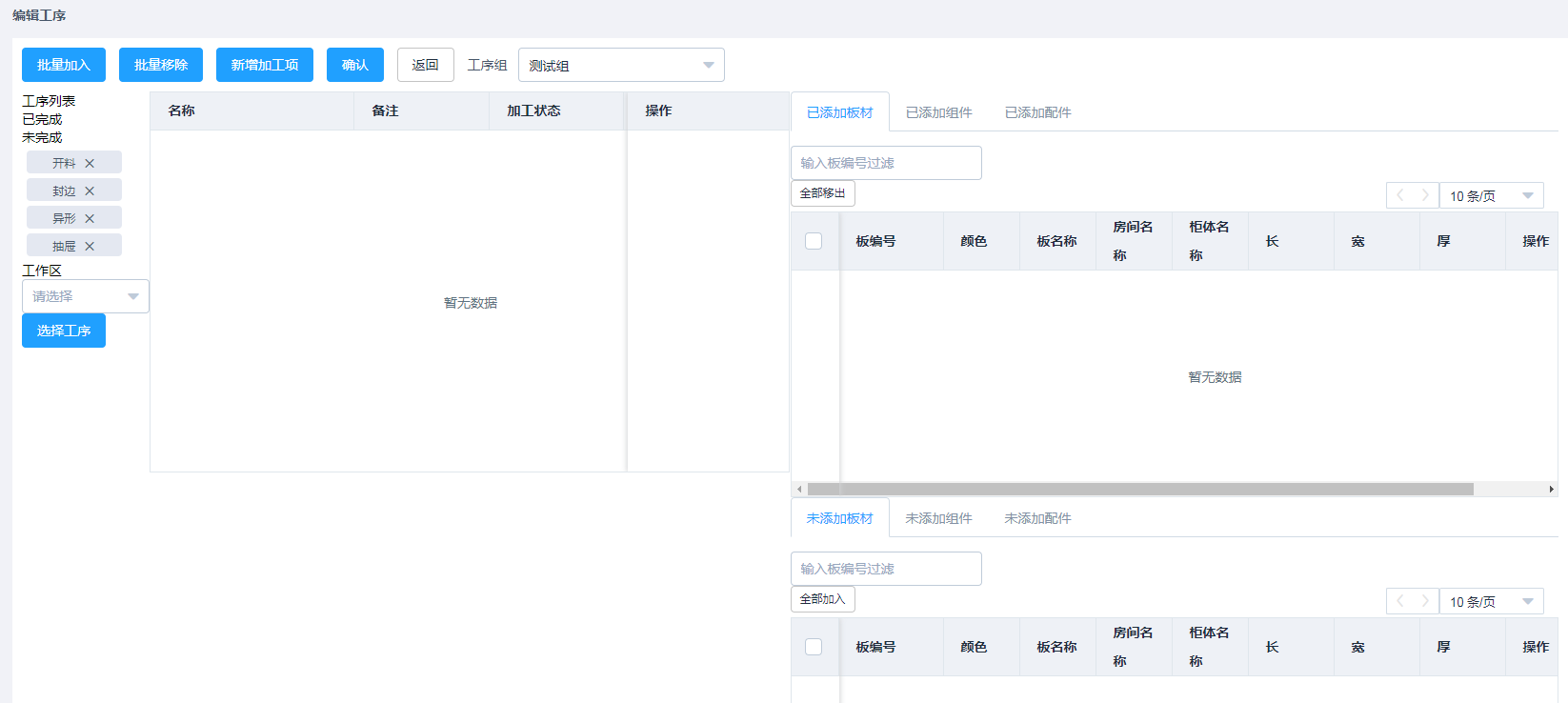 选择某道工序编辑加入某个板材或者组件,可以在每条数据后面点击“加入”,或者选择多条数据,点击“批量加入”按钮,或者点击全部加入;
选择某道工序编辑加入某个板材或者组件,可以在每条数据后面点击“加入”,或者选择多条数据,点击“批量加入”按钮,或者点击全部加入;
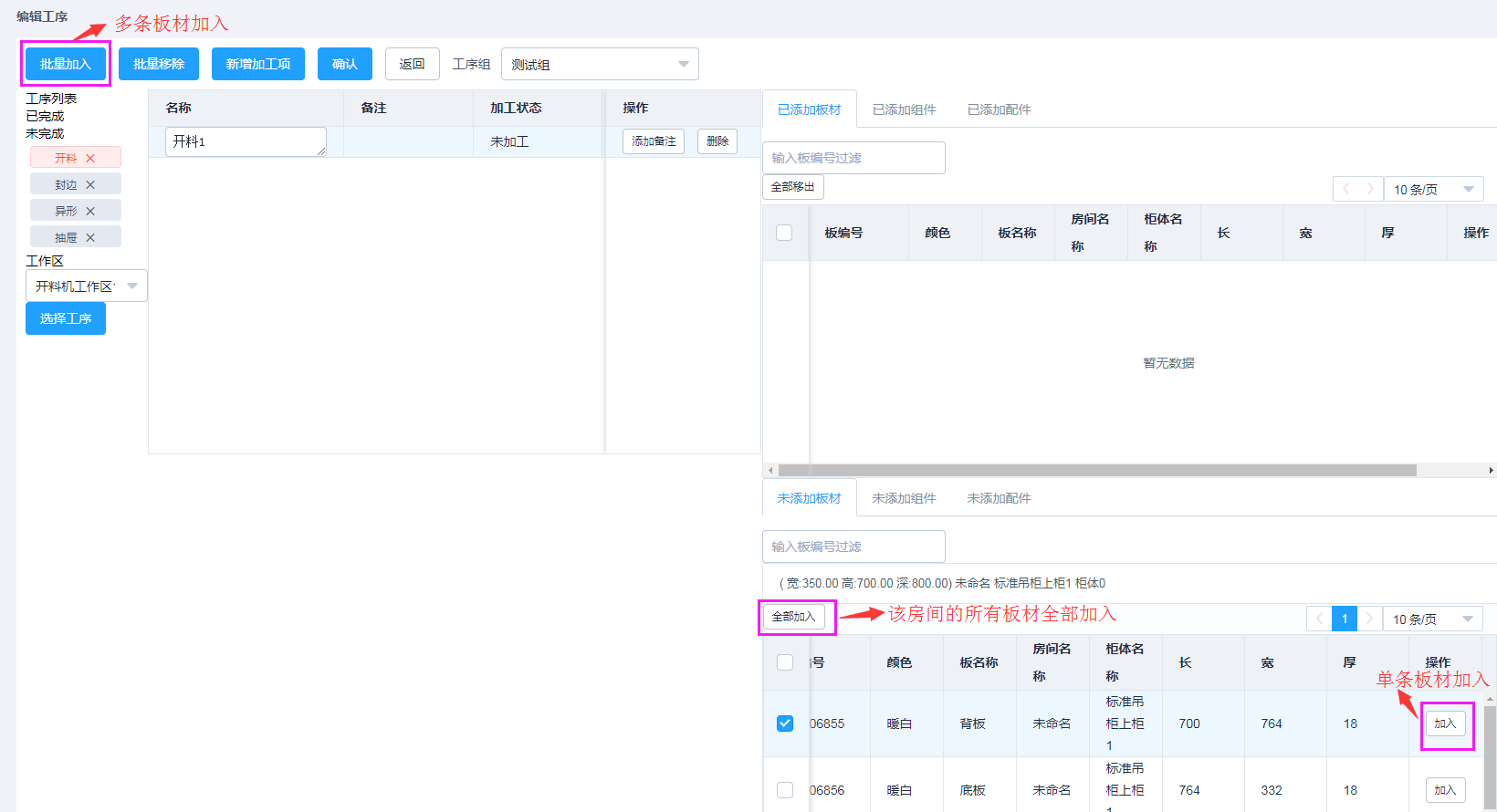 选择某道工序编辑移除某个板材或者组件,可以在每条数据后面点击“移除”,或者选择多条数据,点击“批量移除”按钮,或者点击全部移出;
选择某道工序编辑移除某个板材或者组件,可以在每条数据后面点击“移除”,或者选择多条数据,点击“批量移除”按钮,或者点击全部移出;
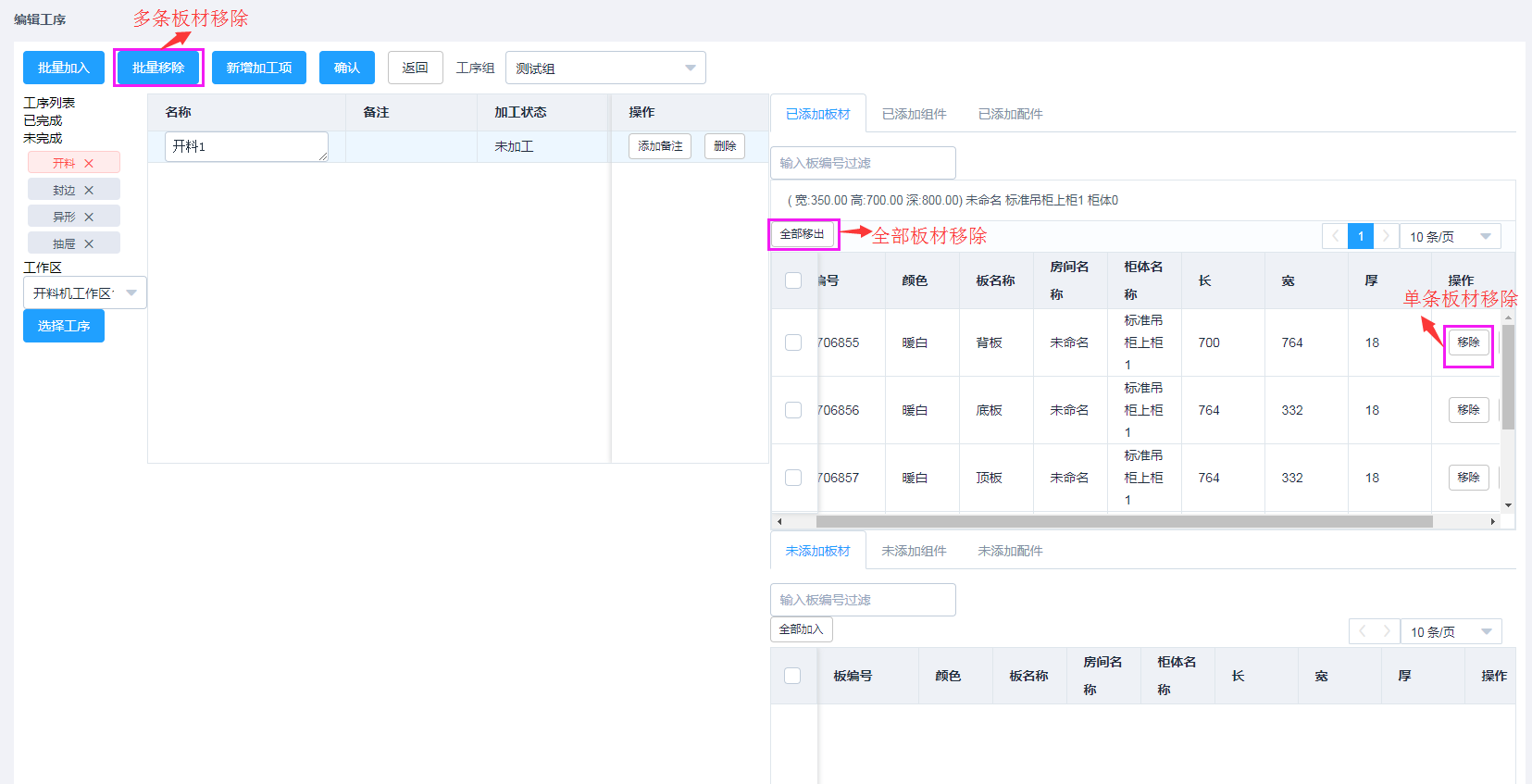 某道工序中的板材或者组件,对于不需要的可以点击“删除板块”按钮
某道工序中的板材或者组件,对于不需要的可以点击“删除板块”按钮
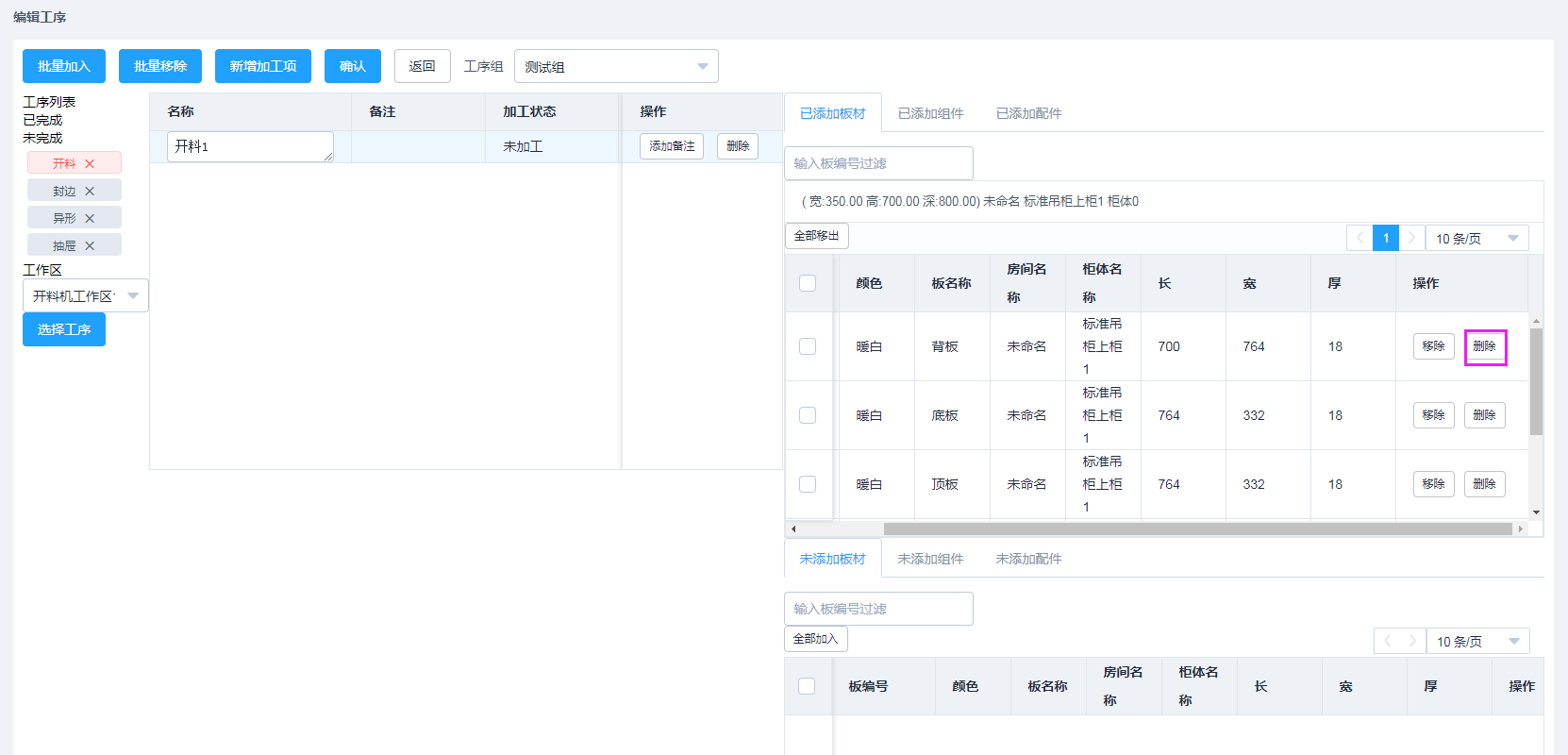 某道工序可以在添加多条的加工项,点击“添加加工项”
某道工序可以在添加多条的加工项,点击“添加加工项”
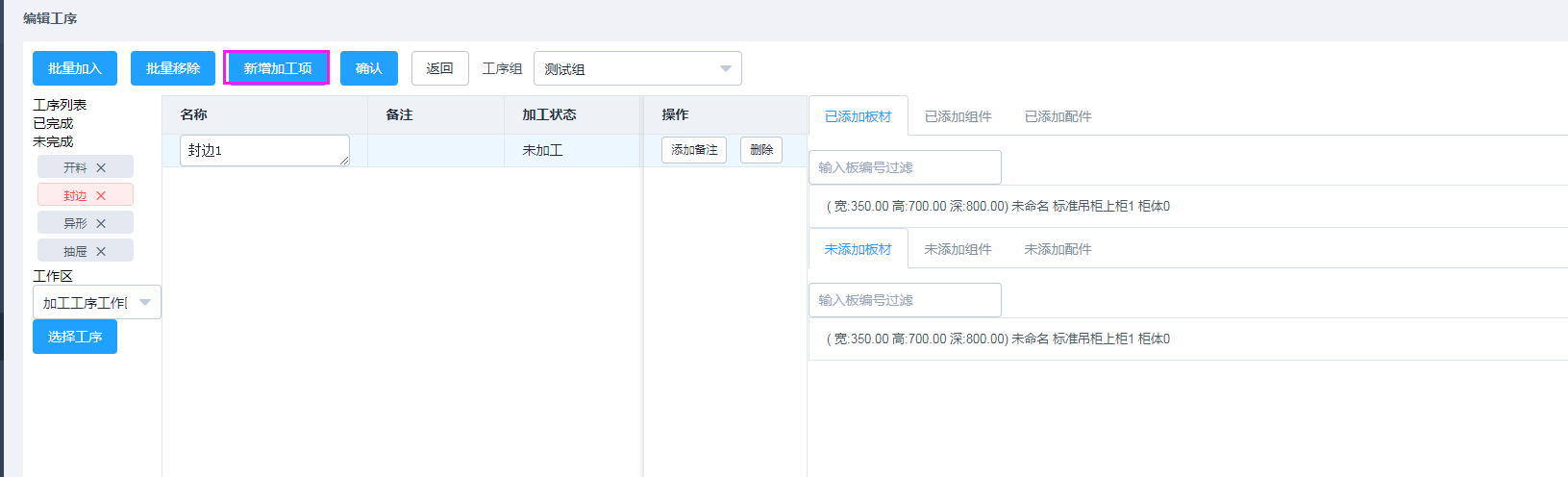 添加加工项结果
添加加工项结果
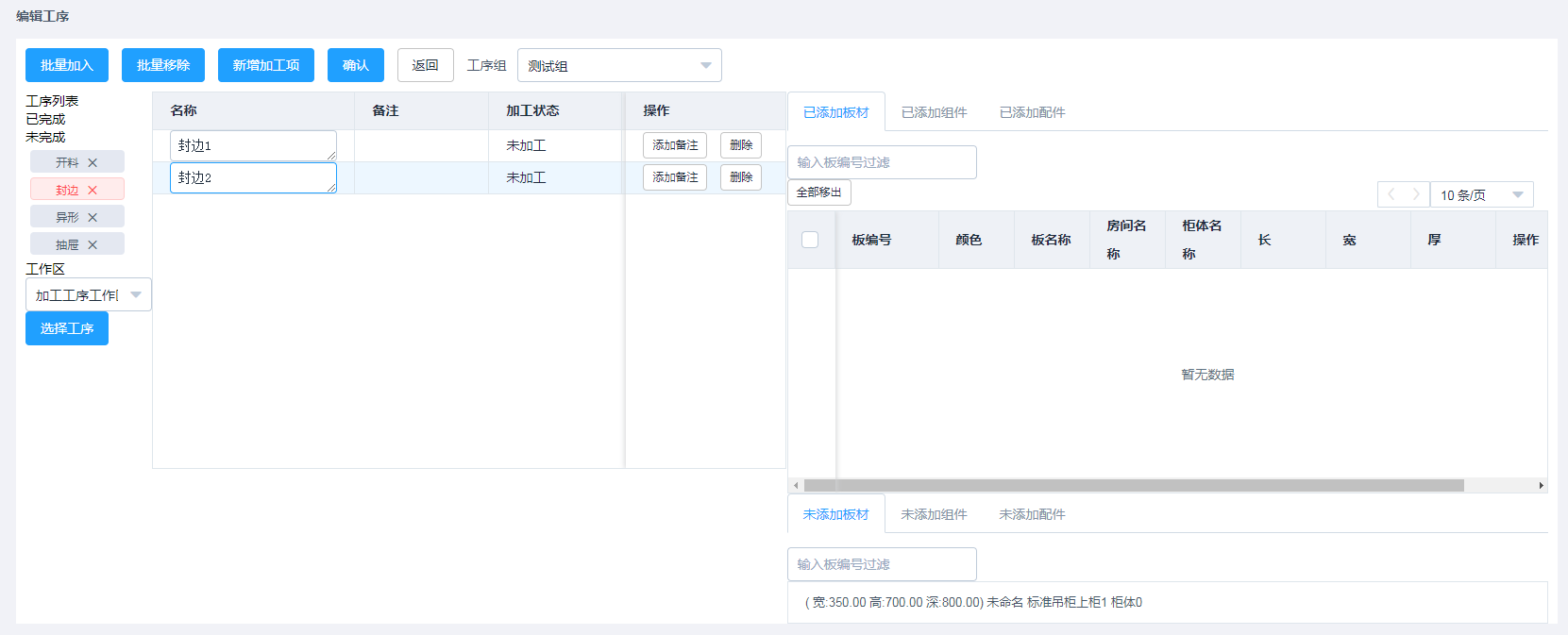 选择某道工序的加工项,点击“添加备注”按钮
选择某道工序的加工项,点击“添加备注”按钮
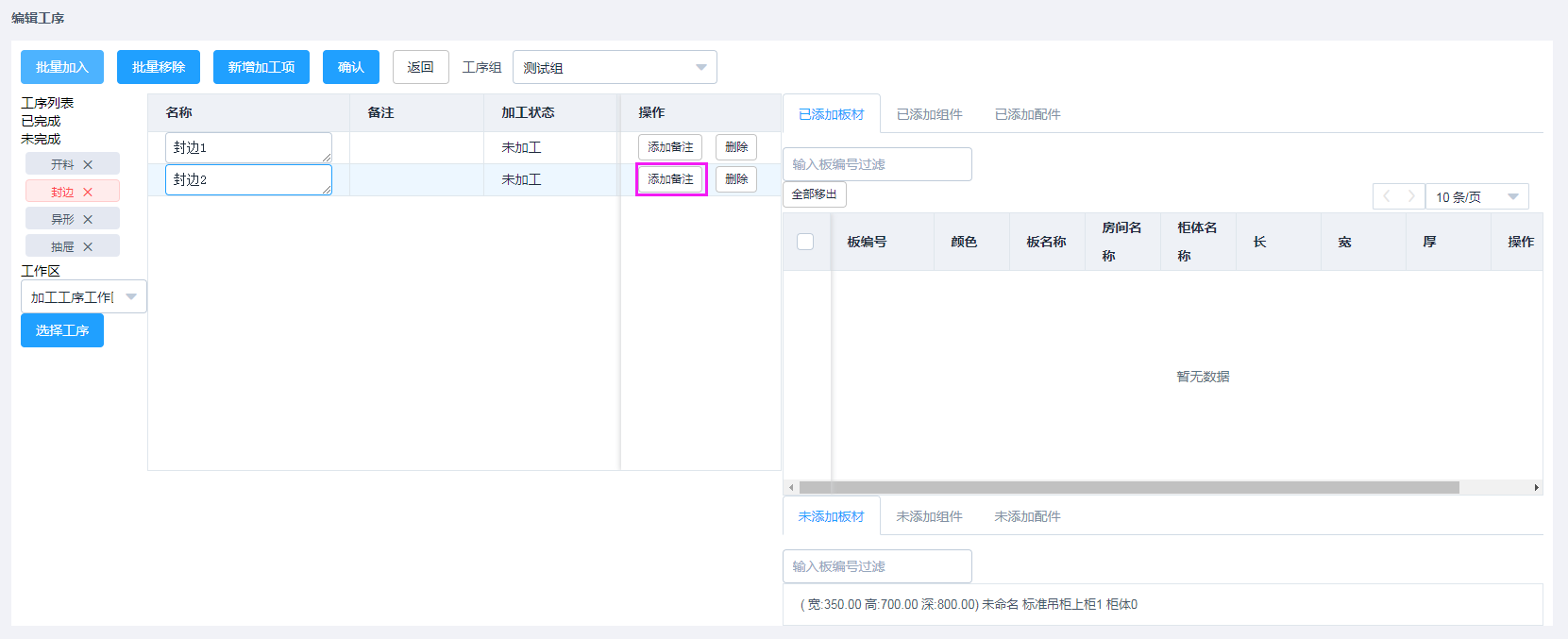 进入到备注编辑界面
进入到备注编辑界面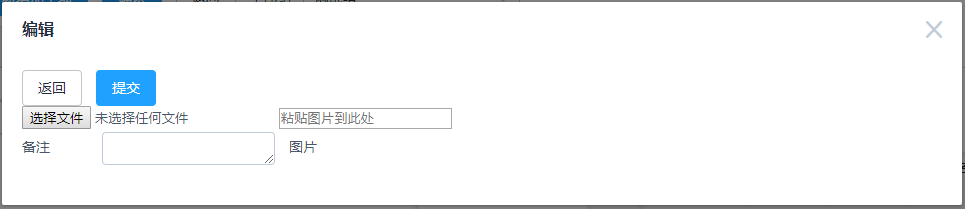
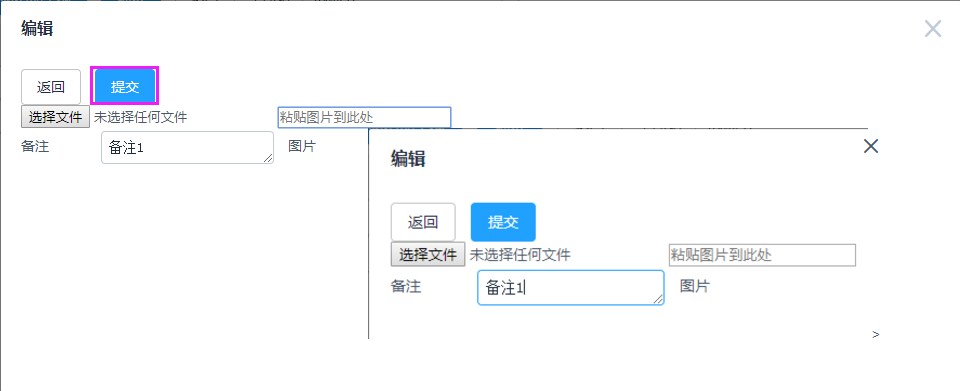
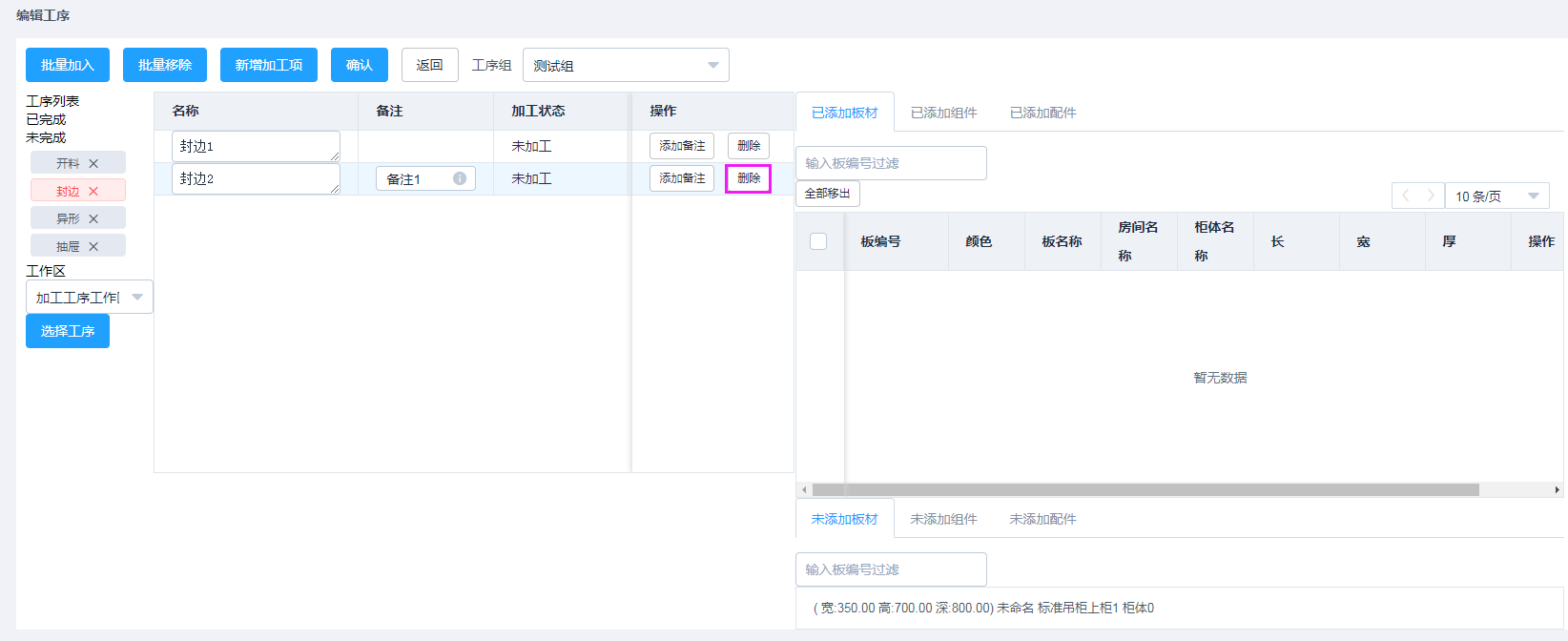 用户可以对该订单添加新的工序;
点击“选择工序”
用户可以对该订单添加新的工序;
点击“选择工序”
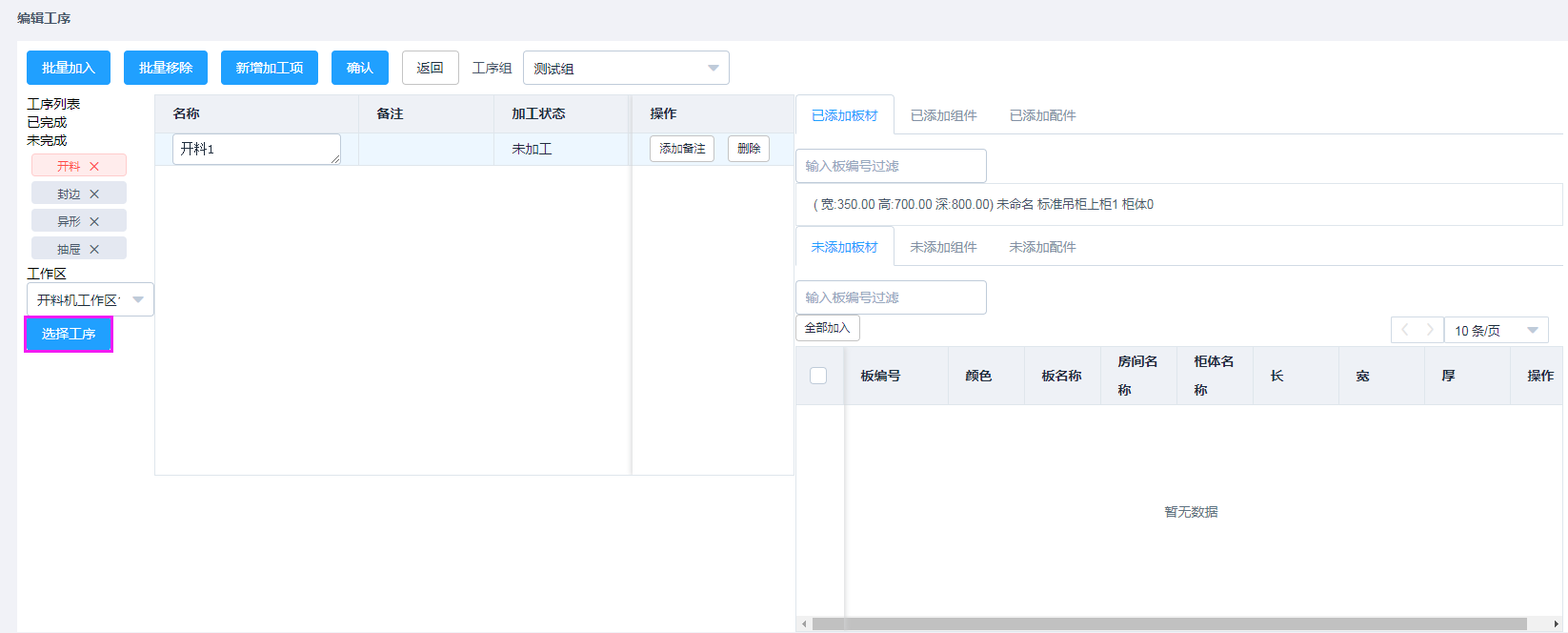 进入选择工序界面
进入选择工序界面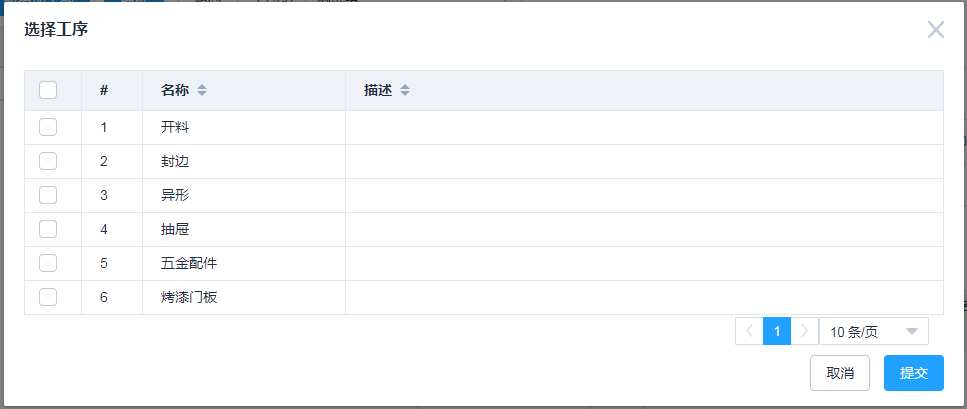
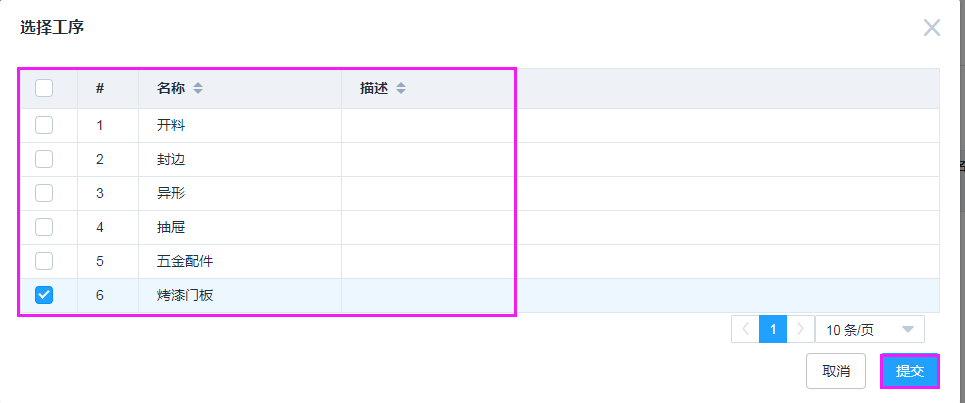
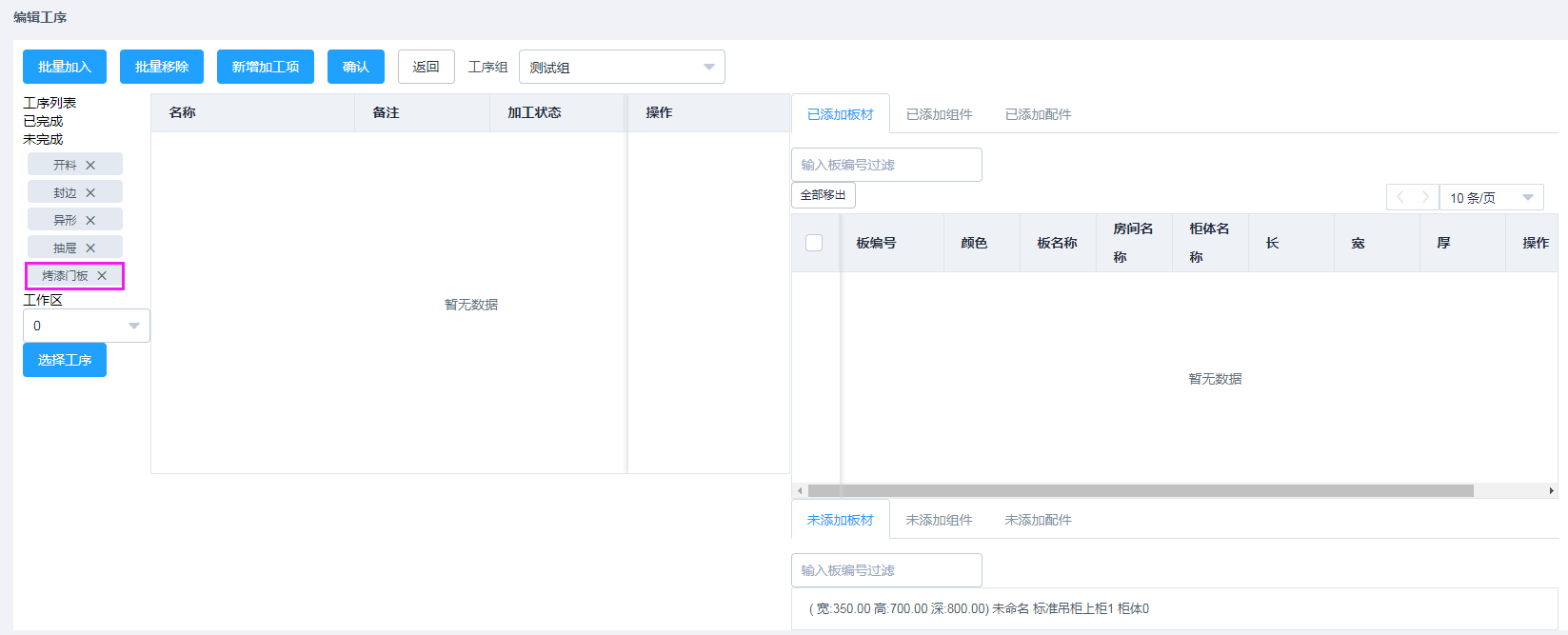 用户可以点击“返回”按钮,返回到加工工序界面
用户可以点击“返回”按钮,返回到加工工序界面
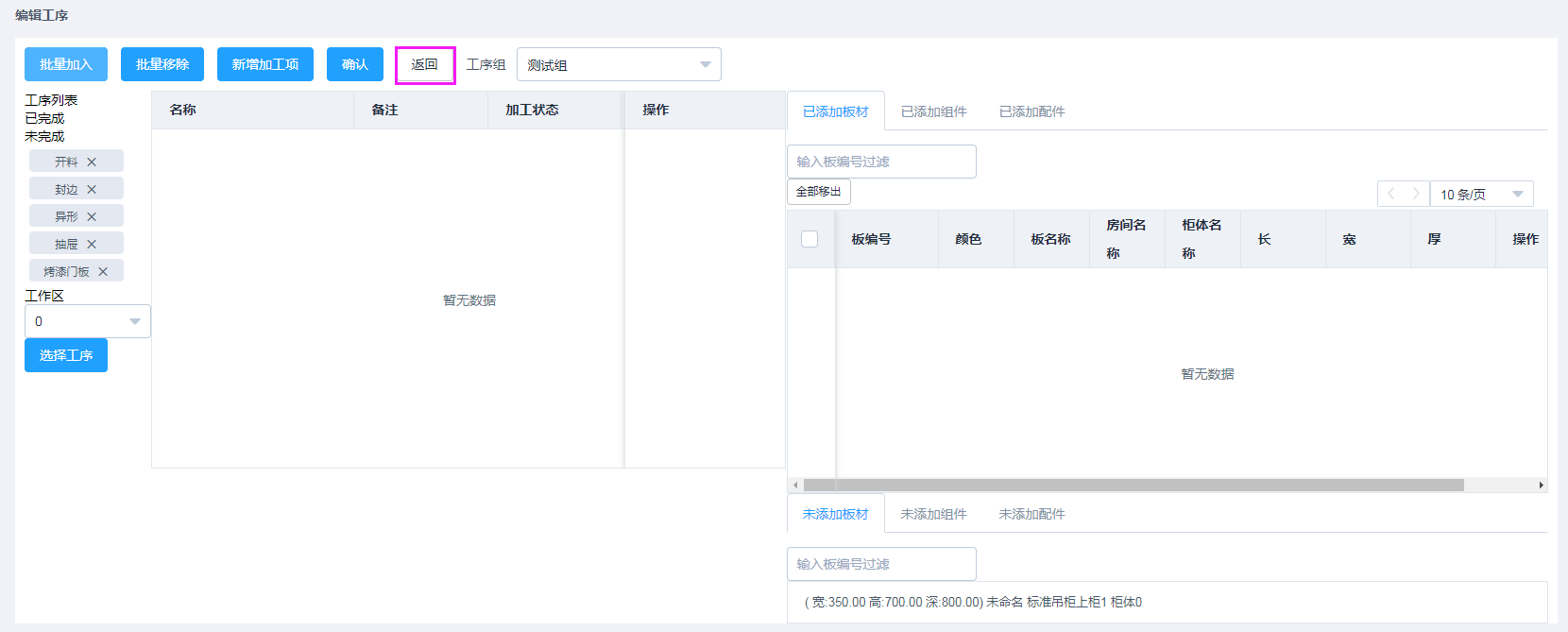 用户根据需求确认没有问题,点击“确认”按钮
用户根据需求确认没有问题,点击“确认”按钮
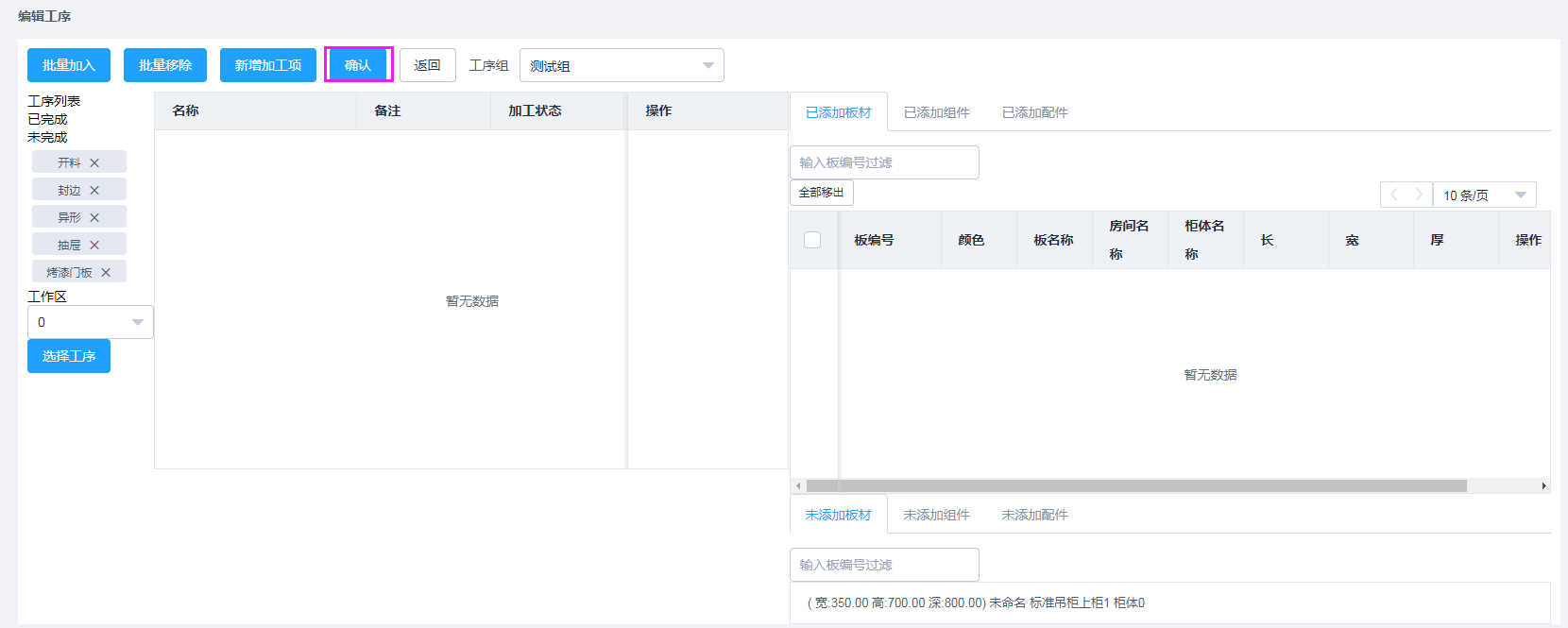 生产工序流程形成
生产工序流程形成发表回复
生产排单